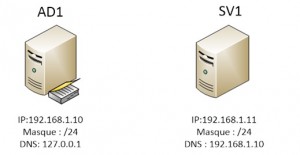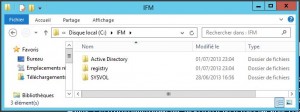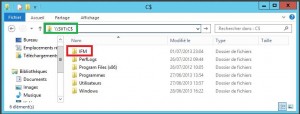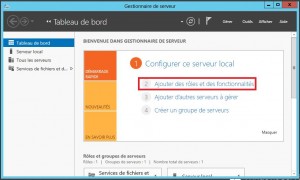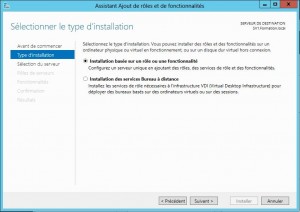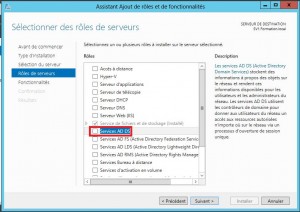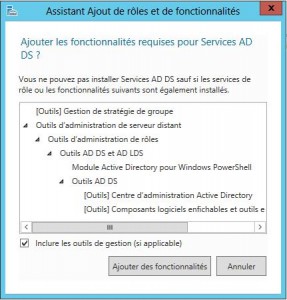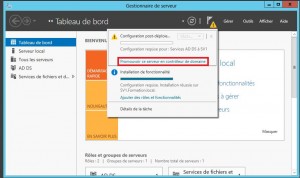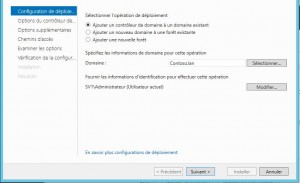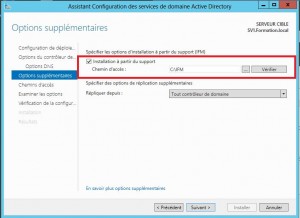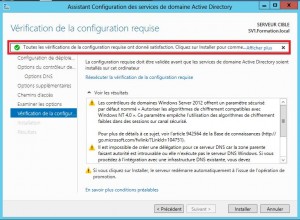Installation des services de domaine Active Directory à partir d’un support
Le but de ce tutoriel sera de promouvoir un serveur en tant que contrôleur de domaine à l’aide de la méthode IFM.
Qu’est-ce que IFM ?
IFM (Install From Media) est une installation qui comme son nom l’indique va nous permettre de créer un support d’installation contenant la base de donnée Active Directory et éventuellement le SYSVOL à un instant T afin d’élever un nouveau serveur au rang de contrôleur de domaine
Pourquoi Utiliser l’IFM ?
Lorsque nous ajoutons un contrôleur de domaine à un domaine existant, la base de donnée Active Directory ainsi que le SYSVOL seront entièrement répliqués. Dans un environnement où les annuaires sont volumineux et sont situés sur des sites géographiques différents il y aura un risque de surchargé le trafic WAN. Ainsi si nous installons le contrôleur de domaine à l’aide d’un support seulement les modifications seront répliqués ce qui nous permettra d’éviter de surcharger inutilement notre bande passante. Plus le support d’installation sera récent et moins de réplication il y aura.
Type de support IFM :
- Create sysvol full : crée le support d’installation avec SYSVOL pour un contrôleur de domaine accessible en écriture.
- Create full : crée le support sans sysvol pour un DC accessible en écriture ou une instance AD LDS.
- Create sysvol rodc : crée un support d’installation avec SYSVOL pour un DC en lecture seule.
- Create rodc : crée le support d’installation sans SYSVOL pour un DC en lecture seule.
Mise en pratique :
Schéma infrastructure :
Nous disposons d’un contrôleur de domaine du nom d’ AD1 et d’un serveur membre du nom de SV1. Le but de ce tutoriel sera de promouvoir SV1 en tant que contrôleur de domaine à un domaine existant par la méthode de l’IFM.
Nous allons commencer par créer notre support IFM. Pour cela nous allons nous rendre sur notre serveur AD1 puis lancer l’invité de commande DOS ou la console Powershell en mode administrateur
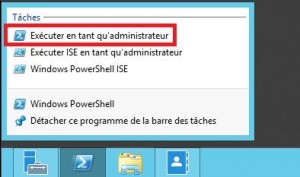 Il nous faut maintenant saisir la commande « ntdsutil »
Il nous faut maintenant saisir la commande « ntdsutil »
Après avoir appuyez sur la touche entrée nous devons sélectionner l’instance ntds. Pour cela nous utiliserons la commande « activate instance ntds »
Une fois validé, il nous faut écrire la commande « ifm » afin de créer notre support.
Maintenant nous allons lancer la création du média à l’aide de la commande « create sysvol Full chemin » où le chemin sera l’endroit où nous souhaitons stocker notre support. Nous choisirons comme chemin C:\IFM
Il ne nous reste plus qu’à patienter jusqu’à la création du support. Le temps varie en fonction du volume de votre annuaire.
Bravo !!! Nous venons de créer notre support IFM.
Voici le contenu du dossier IFM :
Il nous faut maintenant déplacer notre support sur notre serveur SV1. Vous pouvez le faire par l’intermédiaire d’un support de stockage ou par le réseau. Dans notre exemple nous le ferons par le réseau.
Une fois notre dossier créé nous pouvons procéder à l’installation du rôle AD DS.
Sur le serveur SV1 lancez la console Gestionnaire de serveur puis cliquez sur Ajouter des rôles ou des fonctionnalités.
Ensuite laisser le type d’installation par défaut puis cliquez sur suivant :
Dans la fenêtre suivante sélectionnez SV1 comme serveur de destination puis cliquez sur suivant.
Ensuite il faut sélectionner le rôle AD DS :
Une fenêtre apparaîtra alors vous demandant si vous souhaitez ajouter des fonctionnalités.
Cliquez sur Ajouter des fonctionnalités. Puis suivant.
Une fois à la page Fonctionnalités cliquez sur suivant.
Vous arrivez maintenant à la page Service de domaine Active Directory. Il est très intéressant de lire le contenu de cette page. Après avoir lue le contenu vous pouvez cliquer sur suivant.
Une fois arriver à la dernière page cliquez sur Installer
Une fois l’installation terminer. Retournez sur le tableau de bord puis cliquez sur « Promouvoir ce serveur en contrôleur de domaine »
Comme vous pouvez le constater nous n’avons plus de dcpromo sous Windows Serveur 2012 !
Sélectionnez « Ajouter un contrôleur de domaine à un domaine existant »
Le nom de domaine sera déjà pré-rempli. Puis vérifiez que vous avez bien fournit les informations d’identifications et que vous avez les droits nécessaires avec ce compte. Une fois les vérifications effectuées cliquer sur Suivant.
Saisissez votre mot de passe de restauration des services d’annuaire puis cliquez sur suivant
Cliquez à nouveau sur suivant à la fenêtre Option DNS.
Vous arrivez maintenant à la fenêtre la plus importante :
Cochez la checkbox « Installation à partir d’un support » puis spécifier le chemin vers votre dossier IFM.
Vous pouvez aussi sélectionner vers quel contrôleur de domaine il faut répliquer les modifications. Nous laisserons la valeur par défaut.
Puis cliquez sur suivant.
Laissez les chemins par défaut puis cliquez sur suivant.
Vous arrivez à la page récapitulatif des options choisies. Vous pourrez ainsi vérifier que tout est correct. Une fois après avoir vérifié votre configuration cliquez sur suivant.
Une vérification de vos paramètres sera maintenant effectuée.
Une fois le feu vert acquis vous pouvez cliquer sur Installer.
Le serveur redémarrera alors et il sera à ce moment-là un nouveau contrôleur de domaine.
Je vous remercie d’avoir suivi ce tutoriel. Je reste à votre disposition pour de plus ample informations.